Key Bindings
Keyboard shortcuts for Flameshot.
🔗 Local
These shortcuts are available in GUI mode, meaning for example when you have ran flameshot gui command. In other words, these are the shortcuts that work inside the Flameshot application.
These shortcuts are the default keybindings, and can be changed by the user.
| Keys | Description |
|---|---|
| p | Set the Pencil as paint tool |
| d | Set the Line as paint tool |
| a | Set the Arrow as paint tool |
| s | Set Selection as paint tool |
| r | Set the Rectangle as paint tool |
| c | Set the Circle as paint tool |
| m | Set the Marker as paint tool |
| t | Add text to your capture |
| b | Set Pixalate as the paint tool |
| g | Start the color picker to grab a color from the screen |
| ←, ↓, ↑, → | Move selection 1px |
| Shift + ←, ↓, ↑, → | Resize selection 1px |
| Esc | Quit capture |
| Ctrl + m | Move the selection area |
| Ctrl + c | Copy to clipboard |
| Ctrl + s | Save selection as a file |
| Ctrl + z | Undo the last modification |
| Ctrl + Shift + z | Redo the next modification |
| Ctrl + q | Leave the capture screen |
| Ctrl + o | Choose an app to open the capture |
| Return | Upload the selection to Imgur |
| Spacebar | Toggle visibility of sidebar with options of the selected tool, color picker for the drawing color and history menu |
| Right Click | Show the color wheel |
| Mouse Wheel (scroll) | Change the tool's thickness |
| Print screen | Capture Screen |
| Shift + Print | Screenshot History |
| Ctrl + drag a handler of the selection area | Preserve the aspect ratio |
| Shift + drag a handler of the selection area | Mirror re-dimension in the opposite handler. |
You can change these default keybindings and more by opening the configuration, either by right-clicking on the tray icon or by running flameshot config, and navigating to Shortcuts tab:
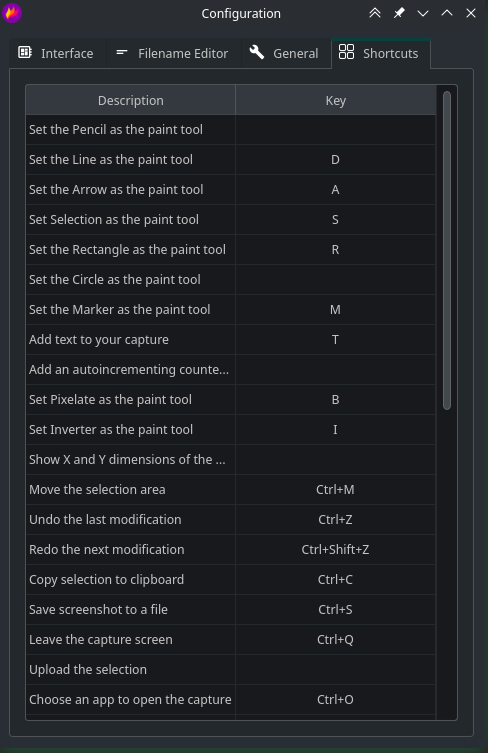
🔗 Global Shortcuts for Operating Systems
🔗 macOS
By default you can start taking a screenshot using Shift+CMD+x. To know all the shortcuts, right-click on the tray icon, select the Configurations and go to Shortcuts tab.
🔗 Windows
Typically in Windows installations the Prnt Scr should work out of the box.
🔗 Linux
Flameshot uses Print screen (Windows) and cmd-option-shift-4 (macOS) as default global hotkeys.
On Linux, Flameshot doesn't yet support Pr Scr out of the box, but with a bit of configuration you can set this up:
🔗 On KDE Plasma desktop
To make configuration easier, there's a file in the repository that more or less automates this process. This file will assign the following keys to the following actions by default:
| Keys | Description |
|---|---|
| Prt Sc | Start the Flameshot screenshot tool and take a screenshot |
| Ctrl + Prt Sc | Wait for 3 seconds, then start the Flameshot screenshot tool and take a screenshot |
| Shift + Prt Sc | Take a full-screen (all monitors) screenshot and save it |
| Ctrl + Shift + Prt Sc | Take a full-screen (all monitors) screenshot and copy it to the clipboard |
If you don't like the defaults, you can change them manually later.
Steps for using the configuration:
-
The configuration file configures shortcuts so that Flameshot automatically saves (without opening the save dialog) screenshots to ~/Pictures/Screenshots folder. Make sure you have that folder by running the following command:
mkdir --parents ~/Pictures/Screenshots(If you don't like the default location, you can skip this step and configure your preferred directory later.)
-
Download the configuration file:
cd ~/Desktop wget https://raw.githubusercontent.com/flameshot-org/flameshot/master/docs/shortcuts-config/flameshot-shortcuts-kde.khotkeys -
Go to System Settings → Shortcuts → Custom Shortcuts.
-
If there's one, you'll need to disable an entry for Spectacle, the default KDE screenshot utility first because its shortcuts might collide with Flameshot's ones; so, just uncheck the Spectacle entry.
-
Click Edit → Import..., navigate to the Desktop folder (or wherever you saved the configuration file) and open the configuration file.
-
Now the Flameshot entry should appear in the list. Click Apply to apply the changes.
-
If you want to change the defaults, you can expand the entry, select the appropriate action and modify it as you wish; the process is pretty mush self-explanatory.
🔗 On Ubuntu and other Gnome based distros
You can easily configure your 'print' keyboard shortcut to be assigned to Flameshot. Below an example to open Flameshot in GUI mode:
-
Open Settings → Devices → Keyboard → Shortcuts.
-
Search for 'print', and unbind the screen capture function by selecting it, and clicking backspace.
-
Scroll down and click on the '+'.
-
On 'Name', name it 'Flameshot' or 'PrintScreen'.
-
Define the command as 'flameshot gui'.
-
Select 'Define shortcut...'and click your keyboard Prnt Scr key.
Now you can use your default keyboard key to launch Flameshot.
For defining multiple shortcuts you can repeat the process above, and just change the command.
Some examples of commands are:
# Capture a region using the GUI, and have it automatically saved to your pictures folder when clicking the save button in GUI
flameshot gui --path /home/user/Pictures
# Capture the active monitor and save it automatically to your pictures folder
flameshot screen --path /home/user/Pictures
# Capture the full desktop (all monitors) and save it automatically to your pictures folder
flameshot full --path /home/user/Pictures
# Capture the region, copy to clipboard and at the same time write to file and pin the image
flameshot gui --clipboard --pin --path ~/Pictures